Offline files in Capture One mean that Capture One no longer knows the physical location of the images that are in a catalog. There can be a couple of different reasons why this happens, but in most cases it’s fast and easy to fix.
Relocating individual images
- Right-click the offline image and choose ‘Locate…’
- Navigate to the correct location of the image and choose ‘Open’.
- The image will be relocated.
Online Capture Video
Even though Capture One's suite of tools offer precision editing, on occasion its necessary to target your edits with a little more finesse,. From RAW to WOW with Capture One. Length: 60:00 minutes Even though Capture One has some fantastic tools for in-depth photo editing, very often only a few corrections are needed to make a. The official Capture One Learning Hub. Free access to quick tutorials, in-depth webinars, and blog posts. Learn Capture One today! 1) Browse to the folder within the Folders area of the Library Tool. Offline folders are indicated by a warning triangle. 2) Right-click an offline image and choose ‘Show in Library’. The folder containing the image will be highlighted within the Library Tool. Right-click the offline folder and choose ‘Locate’. There is no cloud-based storage intrinsic to Capture One or catalogs. While offline, you can still make adjustments and organize images as Capture One does not require the raw file for these actions and will use the cached preview file.
Relocating a folder of images
- Find the offline folder. This can be done in two ways:
1) Browse to the folder within the Folders area of the Library Tool. Offline folders are indicated by a warning triangle.
2) Right-click an offline image and choose ‘Show in Library’. The folder containing the image will be highlighted within the Library Tool.

- Right-click the offline folder and choose ‘Locate…’
- Navigate to the correct location of the folder and choose ‘Open’.
- All the images within the folder will be relocated.
Relocating offline drives
Online Capture Center
If an external hard drive has gone offline, it most often means that it’s simply ejected or sleeping. If reconnecting the drive does not make it come back online within your catalog, even after restarting Capture One, you need to relocate it.
- Right-click the offline drive and choose ‘Locate…’
- Navigate to the correct location of the drive and choose ‘Open’.
- The drive will be relocated.
Why does this happen and how can I avoid it?
When images are added to a Capture One catalog, it will track the location of these, while keeping adjustments and metadata inside the catalog. When images and folders are moved around from within Capture One, the links between the catalog and the images are kept intact, and no issues arise.
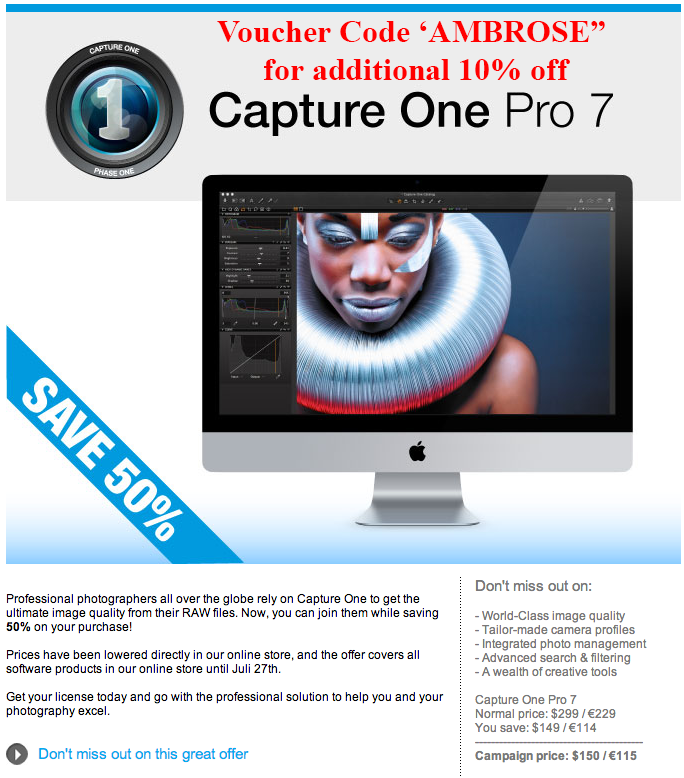
If images or folders are moved or renamed using the Finder, Explorer or other applications outside of Capture One, the link breaks!
This introduces images that show as ‘Offline’, because Capture One doesn’t know the physical location of these images anymore. As Capture One uses image previews when working in a Catalog, these offline files can still be edited, and the adjustments will be saved within the Catalog. Offline files cannot be exported until you relocate them, except when using the format ‘JPEG Quickproof’. This format will use the previews for exporting and cannot exceed the resolution of your previews.
The general rule is to try to keep all file operations within Capture One. But if you do unintentionally or otherwise move items outside of Capture One, it’s easy to fix, as shown above.
Motion Capture Online

To get in-depth knowledge on how to master Asset Management in Capture One, we recommend these two webinars:
Youtube Capture Online
David Grover
David Grover is part of the Capture One team, bringing you help, advice and education on a variety of subjects and platforms. David can be found on most weeks delivering live Capture One Webinars or anytime on our YouTube Channel.
Follow David Grover
