Per-Machine setting:
Type: REG_SZ
Name: TransparentKeyPassthrough
Value: Remote
Type: REG_SZ
Name: TransparentKeyPassthrough
Value: Remote
Type: REG_SZ
Name: TransparentKeyPassthrough
Value: Remote
**Note: You have to exit Citrix Workspace App / Citrix Receiver and launch it again for this change to take effect.
- Hit the following keys: 'Option+ Tab'.
On Linux there are no required settings that need to be changed to allow this behavior.
If the expected behavior of switching between applications/windows within a Citrix Desktop Session is not occurring, please follow these steps:
- Open terminal and navigate to the following location:
- /etc/icaclient/config/All_Regions.ini
- Edit the .ini file with your preferred editor
- ex. nano All_Regions.ini
- Find the following line within the file and update it to 'Remote' after the equal sign:
- TransparentKeyPassthrough =Remote
- Exit Citrix Workspace App or Citrix Receiver and launch it again
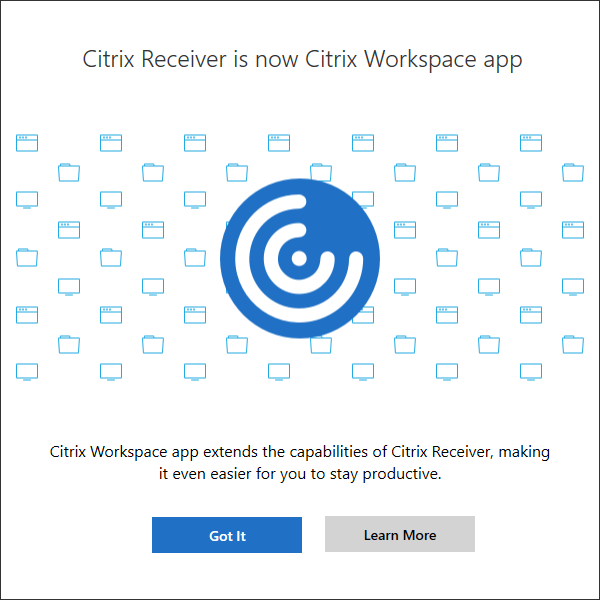 Note : Changes made to the above file will be applied to all the connections. On ChromeOS there are two ways of switching between applications/windows within a Citrix Desktop Session, see below:
Note : Changes made to the above file will be applied to all the connections. On ChromeOS there are two ways of switching between applications/windows within a Citrix Desktop Session, see below: - Go into full screen mode on your Citrix Desktop Session:
- Proceed to switch between applications/windows using 'Alt+Tab'
- Within a windowed session try the following key combination to:
- Proceed to switch between applications/windows using 'Alt+PageUp'
Problem Cause
Additional Resources
Understanding Keyboard Input To Virtual Desktops
By default, when you use a virtual desktop all key presses are directed to it (not the local computer) with the following exceptions:
- Windows logo key+L is directed to the local computer.
- CTRL+ALT+DELETE is directed to the local computer except in some cases if you use the Citrix Desktop Lock.
- Key presses that activate StickyKeys, FilterKeys, and ToggleKeys (Microsoft accessibility features) are normally directed to the local computer.
- As an accessibility feature of the Desktop Viewer, pressing CTRL+ALT+BREAK displays the Desktop Viewer toolbar buttons in a pop-up window.
- Windows key combinations (for example, CTRL+ESC and ALT+TAB) are directed according to the settings that your help desk has selected.
Note: By default, if the Desktop Viewer is maximized, ALT+TAB switches focus between windows inside the session. If the Desktop Viewer is displayed in a window, ALT+TAB switches focus between windows outside the session.
Hotkey sequences are key combinations designed by Citrix. For example, the CTRL+F1 sequence reproduces CTRL+ALT+DELETE, and SHIFT+F2 switches applications between full-screen and windowed mode. You can use hotkey sequences with virtual desktops in many, but not all, setups. For example, they work with your hosted applications.
Disclaimer


| Developer(s) | Citrix |
|---|---|
| Stable release | |
| Operating system | Windows |
| Type | Desktop virtualization software |
| License | Proprietary |
| Website | www.citrix.com |
Citrix Workspace (formerly Citrix Workspace Suite) is a digital workspacesoftware platform developed by Citrix Systems that allows multiple users to remotely access and operate Microsoft Windowsdesktops running in a datacenter or a public or private cloud, via devices located elsewhere.[1][2] Users are able to access virtual desktops and applications through Citrix Workspace App.[3] Applications are delivered and managed via Citrix Virtual Apps.[2]
References[edit]
- ^'Citrix makes VDI faster, secure, more reliable and cheaper on storage with the latest XenApp and XenDesktop'. Cloud Computing Intelligence. August 20, 2014. Retrieved 15 July 2015.CS1 maint: discouraged parameter (link)
- ^ abRicknäs, Mikael (April 14, 2008). 'Citrix sets price and release date for XenDesktop'. Network World. Retrieved 25 June 2015.CS1 maint: discouraged parameter (link)
- ^Howsw, Brett (July 14, 2015). 'Citrix brings full support for Windows 10 to its desktop virtualization products'. AnandTech. Retrieved 14 July 2015.CS1 maint: discouraged parameter (link)
Citrix My Workspace App
