Get help with Microsoft Excel. You can find how-to articles, training videos, and support content. Manage life’s demands and stay a step ahead with the latest Office apps for up to 6 people. It’s no secret that Microsoft Teams opens doors for effective communication between different departments and organizations. That said, file management can be tricky in Teams if you don’t have a plan in place. Here are a few handy tips you can use to keep your files in check.
- Microsoft To Do List App
- Microsoft To Do App Tips
- Microsoft To Do Tips 2020
- Microsoft To Do Connected Apps
- Microsoft To Do Tips Tricks
- Microsoft To Do App Help
- Microsoft To Do Tips 2019
We have been delighted to hear that educators around the globe are using Microsoft Forms to create surveys and quizzes for their students’ learning. Whether it is your first time adding branching to create personalized formative assessments or you have been adding quizzes as Teams assignments for a long time, we want to share some best practices on how to use the auto-grading feature in your Forms quizzes.
What is auto-grading?
We designed the auto-grading feature both to save educators’ time and to provide students with immediate feedback. Auto-grading kicks in for any multiple-choice, text, or ranking question if you have marked or entered the correct answer to a question.
Teacher’s View After Student Submits Quiz
By default, your quiz settings will “Show results automatically,” which means that after students submit the quiz, they can click a button to view their results. On this “View Results” page, they can see which questions they answered correctly or incorrectly, given you marked the correct answer when creating the quiz.
Student View of “View Results” Page
Tip #1: Provide automatic feedback on answer choices
You can automatically give students specific feedback based on the answers they picked in response to multiple choice questions. You can do so by hovering to the right side of a multiple-choice answer, clicking the speech bubble icon, and typing your comment.
If you use the “Show results automatically” setting, your students can view the comment for the answers they chose on the “View Results” page after they submit the quiz. If you decide not to use “Show results automatically,” students will see the comments only after you “Post Scores” for the quiz. They can do so by visiting the original link of the quiz. This “auto-feedback” feature is a great way for you to offer positive comments on a correct answer or constructive explanations on why an answer was incorrect.
Tip #2: Inform your students that their initial score under “View Results” might not be final
Because auto-grading currently only supports multiple-choice, text, and ranking questions, other types of questions you include in your quiz will require manual grading later. Thus, if you use “Show results automatically,” students will seemingly get zero points for non-auto-graded questions, as those questions have not been graded yet.
Therefore, the overall score they see at the top of their results page will be artificially low. Only after you finish manually grading and post scores will the score on the results page be final.
Microsoft To Do List App
An important tip is to inform your students that the score they immediately see on the “View Results” page are not final until you have officially posted scores. Then, students can visit the quiz at the original link to find their final scores.
Tip #3: Take an extra step to ensure auto-grading works for your text and ranking questions
If you plan to use auto-grading for questions that require a text response, a best practice is to add all possible correct answers. The auto-grading is not case sensitive, but it looks for an exact match in terms of spelling and punctuation. Thus, you might want to add all acceptable answers, including ones with misspellings, to save time manually grading later.
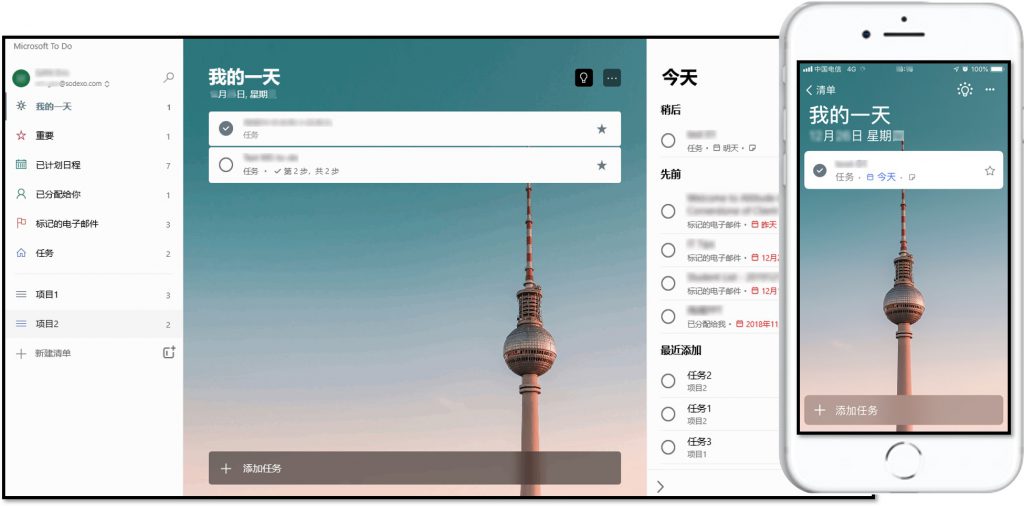
If you plan to use auto-grading for ranking questions, a best practice is either to mark the question as “required” or to make a note in the description of the question for your students to click on the ranking choices. The auto-grading kicks in only if the student engages with the question; otherwise, it assumes that the student left the question unanswered. Even if the ranking order looks correct at first sight, to ensure they have answered the question, your students still need to click on the answer choices, so that the order numbers appear.
Tip #4: Use “Show Results Automatically” only if you want to provide instant feedback to your students
Show Results Automatically Option in Quiz Settings
“Show Results Automatically” is a powerful feature, as students can see both automatically graded questions and automatic feedback to their answer choices, which we will discuss in the next tip. With this feature, you could be more efficient in your teaching, but you will want to keep the following in mind:
- “Show Results Automatically” might be more appropriate for lower stakes or normal check-in quizzes, rather than for higher stakes exams.
- If your quiz includes several questions that will require manual grading, either due to the question type or the need to offer partial credit, or if you plan to offer manual feedback on students’ answers, you might want to avoid using “Show Results Automatically.”
- If you want to have higher control with ensuring integrity during quiz-taking, we suggest that you not use this setting.
Nonetheless, even if you do not use “Show Results Automatically”, you are still able to use the auto-grading feature of Forms to assist you in quicker grading.
Tip #5: Consider turning off “Show Results Automatically” and using “Shuffle Options” or “Shuffle Questions” to promote academic integrity
However, regardless of whether “Show Results Automatically” is turned on or off, students will not be able to find answers anywhere in the source code before submitting the quiz. If you still plan to use “Show Results Automatically,” your students can see the answers after they submit the quiz. Given that the “View Results” page reveals the auto-graded correct answers, it will be challenging to prevent students from taking a screenshot or copy-pasting this information somewhere else.
For further assurance, a good tip is to turn on the “Shuffle questions” feature in your Forms quiz settings. For multiple-choice questions, you can also turn on “Shuffle Options.”
Shuffle Questions Option in Quiz Settings
Shuffle Options for Multiple Choice Question
We hope these five tips are helpful to you as you begin teaching again in 2021. You can find resources on Forms for educators specifically here and watch our session for the ISTE 2020 Conference, “Remote Teaching Simplified with Microsoft Forms”, here.
For more questions you might have, please visit our support page. If you have additional feedback on Forms’ surveys, quizzes, or polls, please visit our Forms UserVoice site.
Mike Tholfsen
Microsoft Education Product Manager
@mtholfsen

This post was originally published on this site.
-->APPLIES TO: Power BI service for consumers Power BI service for designers & developers Power BI Desktop Requires Pro or Premium license
Power BI integrates with Bing Maps to provide default map coordinates (a process called geo-coding) so you can create maps. Together they use algorithms to identify the correct location, but sometimes it's a best guess. If Power BI tries, but can't create the map visualization on its own, it enlists the help of Bing Maps.
You, or your administrator, may need to update your firewall to allow access to the URLs Bing uses for geocoding. Those URLs are:
To increase the likelihood of correct geo-coding, use the following tips. The first set of tips is for you to use if you have access to the dataset itself. The second set of tips is things you can do in Power BI if you don't have access to the dataset.
What is sent to Bing Maps?
The Power BI service and Power BI Desktop send Bing the geo data it needs to create the map visualization. This may include the data in the Location, Latitude, and Longitude buckets of the visual's field well. Exactly what is sent varies by map type. To learn more, see Bing Maps privacy.
For maps (bubble, scatter, and dot plot maps), if latitude and longitude are provided, then no data is sent to Bing. Otherwise, any data in the Location bucket is sent to Bing.
Filled maps require a field in the Location bucket; even if latitude and longitude are provided. Whatever data is in the Location, Latitude, or Longitude bucket is sent to Bing.
In the example below, the field Vendor is being used for geo-coding, so the values in the Vendor column are sent to Bing. Data from the Size and Color saturation buckets is not sent to Bing.
In this second example below, the field Territory is being used for geo-coding, so the values in the Territory column are sent to Bing. Data from the Legend and Color saturation buckets is not sent to Bing.
In the dataset: tips to improve the underlying dataset
If you have access to the dataset that is being used to create the map visualization, there are a few things you can do to increase the likelihood of correct geo-coding.
1. Categorize geographic fields in Power BI Desktop
In Power BI Desktop, you can ensure fields are correctly geo-coded by setting the Data Category on the data fields. In Data view, select the desired column. From the ribbon, select the Modeling tab and then set the Data Category to Address, City, Continent, Country/Region, County, Postal Code, State or Province. These data categories help Bing correctly encode the date. To learn more, see Data categorization in Power BI Desktop. If you are live connecting to SQL Server Analysis Services, you will need to set the data categorization outside of Power BI using SQL Server Data Tools (SSDT).
2. Use more than one location column.
Sometimes, even setting the data categories for mapping isn't enough for Bing to correctly guess your intent. Some designations are ambiguous because the location exists in multiple countries or regions. For example, there's a Southampton in England, Pennsylvania, and New York.
Microsoft To Do App Tips
Power BI uses Bing's unstructured URL template service to get the latitude and longitude coordinates based on a set of address values for any country. If your data doesn't contain enough location data, add those columns and categorize them appropriately.
For example, if you only have a City column, Bing may have a hard time geo-coding. Add additional geo columns to make the location unambiguous. Sometimes all it takes is adding one more location column to the dataset - in this case state/province. And don't forget to categorize it properly, see #1 above.
Make sure each field only has a single location category. For example, your City location field should be Southampton, not Southampton, New York. And Address location fields should be 1 Microsoft Way and not 1 Microsoft Way, Redmond, WA.
3. Use specific Latitude and Longitude
Add latitude and longitude values to your dataset. This removes any ambiguity and returns results more quickly. Latitude and Longitude fields must be in Decimal Number format, which you can set in the data model.
4. Use Place category for columns with full location information
While we encourage you to use geo-hierarchies in your maps, if you must use a single location column with full geographical information, you can set the data categorization to Place. For example, if the data in your column is full addresses, such as 1 Microsoft Way, Redmond Washington 98052, this generalized data category will work best with Bing.
Microsoft To Do Tips 2020
In Power BI: tips to get better results when using map visualizations
1. Use latitude and longitude fields (if they exist)
In Power BI, if the dataset you are using has fields for longitude and latitude -- use them! Power BI has special buckets to help make the map data unambiguous. Just drag the field that contains your latitude data into the Visualizations > Latitude area. And do the same for your longitude data. When you do this, you also need to fill the Location field when creating your visualizations. Otherwise, the data is aggregated by default, so for example, the latitude and longitude would be paired at the state level, not the city level.
Microsoft To Do Connected Apps
Use geo-hierarchies so you can drill down to different 'levels' of location
When your dataset already has different levels of location data, you and your colleagues can use Power BI to create geo-hierarchies. To do this, drag more than one field into the Location bucket. Used together in this way, the fields become a geo-hierarchy. In the example below we have added geo fields for: Country/Region, State, and City. In Power BI you and your colleagues can drill up and down using this geo-hierarchy.
Microsoft To Do Tips Tricks
When drilling with geo-hierarchies, it is important to know how each drill button works and what gets sent to Bing Maps.
Microsoft To Do App Help
- The drill button on the far right, called Drill Mode , allows you to select a map Location and drill down into that specific location one level at a time. For example, if you turn the drill-down option on and click North America, you move down in the hierarchy to the next level -- states in North America. For geo-coding, Power BI sends Bing Maps country and state data for North America only.
- On the left there are 2 other drill options. The first option, , drills to the next level of the hierarchy for all locations at once. For example, if you are currently looking at countries and then use this option to move to the next level, states, Power BI displays state data for all countries. For geo-coding, Power BI sends Bing Maps state data (no country data) for all locations. This option is useful if each level of your hierarchy is unrelated to the level above it.
- The second option, , is similar to the drill-down option, except that you don't need to click on the map. It expands down to the next level of the hierarchy remembering the current level's context. For example, if you are currently looking at countries and select this icon, you move down in the hierarchy to the next level -- states. For geo-coding, Power BI sends data for each state and its corresponding country to help Bing Maps geocode more accurately. In most maps, you will use either this option or the drill down option on the far right, so you can send Bing as much information as possible to get accurate location information.
Microsoft To Do Tips 2019
Next steps
More questions? Try the Power BI Community
