The Search panel in Firefox OptionsPreferencesSettingsPreferences lets you customize your search options. You can add or remove search engines, change your default search engine, assign or change keyword shortcuts, turn the search bar on or off, and choose whether to display search suggestions first or not at all.
Table of Contents
- 7Remove or add search engines
- In the Menu bar at the top of the screen, click Firefox and select Preferences.Click the menu button and select ...
- Select Search in the left pane.
- Use the address bar for search and navigation: This is the default setting. It provides a unified search and address bar.
- Add search bar in toolbar: Select this setting if you prefer a separate search bar.
Use the drop down menu under Default Search Engine to choose the search engine you wish to use by default.
Note: Some extensions that are added to Firefox can set a new default search engine.
As the internet grows and changes, Firefox continues to focus on your right to privacy — we call it the Personal Data Promise: Take less. Most Private: Tor Browser. Buy on Torproject.org. A long-established, widely-trusted privacy. Download Mozilla Firefox, a free Web browser. Firefox is created by a global non-profit dedicated to putting individuals in control online. Get Firefox for Windows, macOS, Linux, Android and iOS today! Tracking Protection is a built-in part of Firefox, and is functionally the same as the tracking protection in Focus. This can be enabled under settings for non-private windows (at least in 57+), and is enabled by default for Private windows. Additionally, under History settings, you can choose to have Firefox always run in Private Browsing mode.
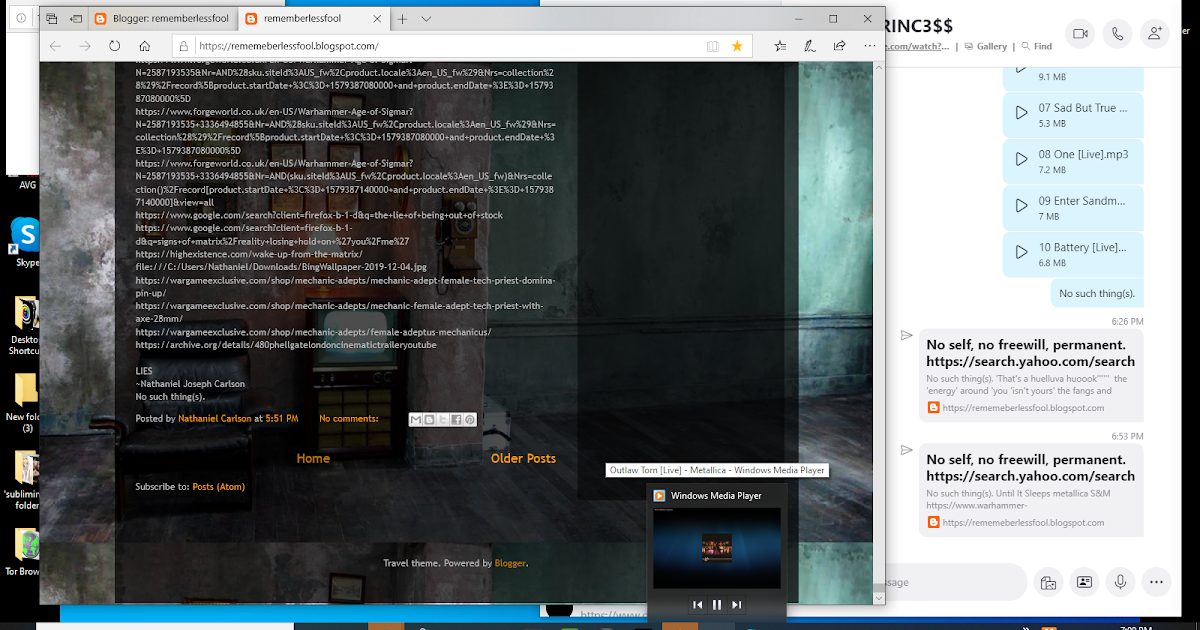
You can disable or remove the extension that made the change or you can choose another search engine from the drop-down menu, if you prefer a different default.
The Search panel in Firefox Options Preferences Settings Preferences lets you customize your search options. You can add or remove search engines, change your default search engine, assign or change keyword shortcuts, turn the search bar on or off, and choose whether to display search suggestions first or not at all.
As you type into the search bar or the address bar, your default search engine shows you suggestions based on popular searches or on your previous searches. See Search suggestions in Firefox for more information.
- Provide search suggestions: Select this setting to turn search suggestions on or off.
- Show search suggestions in address bar results: When search suggestions are turned on, select this setting to also include search suggestions in the results that are listed when you search from the Firefox address bar. Up to two suggestions from your Search history may also appear. These will be indicated with a clock icon instead of a magnifying glass icon.
- Show search suggestions ahead of browsing history in address bar results: Select this setting to show search suggestions before your browsing history.
- Show search suggestions in Private Windows: Select this setting to show search suggestions in Private Browsing windows.
When you start typing in the search bar or address bar, you'll see icons for other search engines you can search with:
You can choose an alternative search engine and use it for your search with one click, if you don't want to use the current default.
To remove alternative search engines you don't want to be displayed in the search bar or address bar, remove the check mark next to the search engine listed in the Search panel under One-Click Search Engines. This will not remove the search engines themselves.
When you start typing a search term in the address bar you'll see icons to search instead with: other search engines, Firefox Add-ons, Bookmarks, Tabs, or History.
You can choose an alternative search type and use it for your search with one click, if you don't want to use the current default.
To remove alternative search engines you don't want to be displayed in the search bar or address bar, remove the check mark next to the search engine listed in the Search panel under Search Shortcuts. This will not remove the search engines themselves.
Firefox Focus For Android
To remove a search engine from Firefox, restore the default search engines that come with Firefox or add a new search engine, go to the Search ShortcutsOne-Click Search Engines section of the Search panel.
Remove a search engine
- Click on the search engine you don't want to highlight it.
- Click the button at the bottom, to take it off your list.
Restore default search engines
If you remove any of the search engines that come with Firefox by default, click at the bottom of the Search panel to bring them back.
Add a new search engine
- Click the Find more search engines link at the bottom of the Search panel.
- A Firefox Add-ons page will open, listing available search tools.
- Click on the search engine you want to add and click .
For more information about adding or removing search engines, see Add or remove a search engine in Firefox.
Firefox Focus Desktop For Windows
You can assign or change keyword shortcuts for your favorite search engines to make it easier to perform a search. For more information, see Assign shortcuts to search engines.
