Winamp is one of the best free music management applications on earth. Besides providing loads of features to organize your music collection, it also burns CDs. Thanks to a user-friendly interface, burning a CD with Winamp is no big deal. Now just follow the below steps to burn your favorite songs to CD with ease.
Winamp has its DSP plugin that comes with a speed/tempo/pitch preset. 1st September 2009, 00:07. Speech, intended playback speed. User Info: KillerTruffle. KillerTruffle 2 years ago #5. Well, increase the tempo. It'll start sounding kind of choppy and weird, but the pitch will stay constant. Pitch raises or lowers. That's your chipmunk sound. Tempo increases or decreases the rate of playback. Speed changes pitch.
Burning music CDs with Winamp
Winamp supports playback of 70 audio and video formats, and is available in two versions: Winamp Standard and Winamp Pro. To name a few, it features robust tools for creating playlists, customizing your playback experience (aka “skinning”), managing podcasts, syncing portable devices, listening to internet radio stations, and accessing.
First, please download the free version of Winamp at the official website: http://www.winamp.com/. After downloading, follow the installation wizard to install the program and launch. Usually, a window will pop up, asking you to add some video and audio files from your computer. If the window doesn't show up, you can click 'File' > 'Add Media to Library' and select the video/audio folder to import files. Now insert a blank CD in your computer's CD-ROM for storing the songs.
Adding Files
To add the files you want to burn, on the main interface of Winamp, go to 'View' > 'Media Library' and scroll down to the Media Library menu on the left and click on 'Blank Disc'. You can then click 'Add' on the bottom. As you'll see, you have three choices: Files, Folders and Current Playlist.
If you already have the playlist you want to burn, you can choose 'Current Playlist'. If you don't have one, then click 'Files' or 'Folders' to bring up the search window. Then browse your computer to find the files or music folders you want to burn and click 'OK' to add them for burning. (Adding files means you want to add an individual song from your computer's hard drive, while adding folders means you would rather select an entire music folder to burn.)
Once you have built your burning playlist, just hit 'Burn' to start burning the songs to CD. On the popup window, choose 'Enable Burn-Proof Mode', which can ensure the success of the CD burning. You can select the burning speed according to your need. You get what you pay for though, as the speed is restricted in the free version.
When you've finished adjusting your settings, click 'Burn' to start. The music will be burned as an MP3 CD and you can play them freely on CD players. That's the whole process of burning CD with Winamp.
Tips:
1. Winamp can also help you rip CD to MP3. For detailed information, please go to Rip CD with Winamp.
2. Winamp cannot help you burn video DVD for playback on DVD players and TV. If you have some video files to burn, you can turn to Aimersoft Best DVD Burner, which can help you burn AVI, MP4, FLV, WMV, MKV, VOB, MOV, ASF, etc, videos to DVD with custom DVD menus.
More Reading:
Burn DVD on Macbook Pro: Have a problem for burning DVD on Macbook Pro? Find the full solution.
Export iMovie to iDVD: This article shows you the easiest way to export iMovie projects to iDVD for burning.
Burn DVD in Windows 8: Have no idea how to burn DVD in Windows 8? Get the detailed instruction from this article.
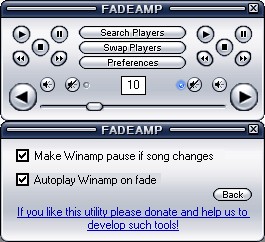
Burn DVD for DVD Player: Want to watch your videos through a DVD player? Follow this tutorial to burn videos to DVD for DVD player.

/image%2F6205013%2F20201223%2Fob_dfefc4_microsoft-directx-untuk-winamp.jpeg)
Burn DVD Mountain Lion: If you are a Mac user, you can follow this article to learn how to burn DVD on Mac OS X 10.8 Mountain Lion.
Burn Aperture Slideshow to DVD: After creating amazing slideshows with Aperture, you may have the need to burn the projects to DVD. This article will show you the steps.
Burn Lightroom Slideshow to DVD: Adobe Photoshop Lightroom can help you create good-looking slideshows. But how to burn the projects to DVD? Find the answer here.

Pirate Bay Torrent to DVD: Want to burn Pirate Bay the movie to DVD to watch with family and friends on TV? Just follow the steps here.
Torrent to DVD: Have no idea how to burn torrent to DVD discs? This article will instruct you step by step.
P2P Torrent Software: Looking the best P2P torrent software? Click here to have a look at the most popular 10 programs.
Winamp and Pacemaker
One of the big improvements in the Player for version 3 is the fact that we can now change the speed of the dance - smoothly - as the music is playing! You can now make adjustments on the fly without worrying that you will drop a bar or two of music. And, we now have tone controls for each dance, and for each venue.
DanceMaster depends on an external program - Winamp - to handle actually playing the music. DMP tells Winamp what to play, when and where to start and stop it, and how fast to play it, as well as what tone settings to use, but Winamp does the actual playing. Winamp, in turn, depends on another program called Pacemaker to perform the magic of changing the playback speed without changing the pitch.
Winamp is free, but Pacemaker is not - it'll cost you almost $10. I figured you'd feel that being able to change the speed of the music smoothly, without changing the pitch, would be well worth that.
Winamp Playback Speed Checker
At this point you should create your cue card and sound files. (See Creating Sound Files and Preparing Cue Cards, above if you haven't already) Then you can tell DanceMaster which ones go with each dance as you enter the information about the dance itself.
And then…
Winamp Playback Speed Control
Now that you have some music files in your music files folder, some voice files in your voice files folder, and some cue cards in your cue card folder, the next step is to get the information about the dances into the database. The way to do that depends on whether you are using the DanceMaster Record Librarian to keep track of your records or not.
If you are, then this is the time to go to the Librarian program to enter the record and dance information. (See the DanceMaster Record Librarian help file)
If not, then you can use the Player’s Mini-Database Entry Screen to load just the dance information.
Winamp Slow Playback Speed
Next: Using DanceMaster Player
